Payeezy to Clover FAQ
Fiserv is excited to announce that we will be upgrading your payment gateway from Payeezy, also known as Global Gateway or GGe4, to our award-winning Clover Payments solution. Clover has been designed specifically to meet the needs of small and mid-market businesses and will provide you with many improved capabilities, such as enhanced fraud tools, expanded reporting, and the ability to respond to chargebacks directly from Clover. In addition, you will gain access to the Clover App Market, which provides a host of plug-ins to help you run your business.
Below are commonly asked questions and we encourage you to read through all these questions prior to the upgrade. If you cannot find an answer to your specific question, please call Customer Support.
What is Clover?
Clover is Fiserv’s state-of-the-art payment platform that not only allows merchants to accept payments in-person, over the phone (MOTO) or from a website (eCommerce) but also to run and grow your business.
Clover Payments is the payment plan onto which you will be boarded, and which provides the payment capabilities you currently enjoy on the Payeezy gateway.
Note: Merchants under a HIPAA MCC will be boarded onto the Healthcare payment plan.
Clover dashboard will allow you to take payments, manage your account settings, manage your employees, and access reports as you do via Payeezy, but will also provide many enhancements that will enable you to better manage your business. You can access the Clover dashboard at Clover.com/dashboard/login.
Why am I being upgraded?
As is true with all technology, from time-to-time systems need to be upgraded or replaced to keep up with the ever-advancing technology. Merchants demand new features such as integration with third party tools, which cannot be supported in Payeezy.
To provide a best-in-class solution to our clients, Fiserv has made the difficult decision to end our relationship with our Payeezy vendor and upgrade our clients to the Fiserv-owned Clover platform. Fiserv is striving to make this upgrade as seamless as possible and to provide not only the payment processing you currently enjoy, but the opportunity to take advantage of everything Clover has to offer.
There are a few key facts about your upgrade and use of Clover that will help you have an easy transition to Clover.
- A Clover account will automatically be created for the business owner using the email address we have on file at Fiserv. If you enter payment transactions manually, the business owner will need to activate their Clover account before being able to enter payments into the Clover Virtual Terminal and before employees will be invited to activate their accounts. Activation is quick and easy. Please see the section How do I activate my Clover account for more details on account activation.
- Most accounts will be created under the Payments service plan. Accounts for merchants under HIPAA MCCs (healthcare) will be created under the Healthcare service plan.
- The CVV and zip code are required when entering a payment transaction manually to help reduce fraud. Please see the section What is CVV and why is it required in the Clover Virtual Terminal for more information about CVV.
- The menu on the left-hand side provides access to all actions you will want to take (e.g. take a Payment, view reports, change your profile settings, etc.). Clover is updating the Dashboard (main menu and navigation) from Dashboard 2 to Dashboard 3. On Dashboard 2 click on “Virtual Terminal” to enter a new payment. On Dashboard 3 click on “New Sale”.
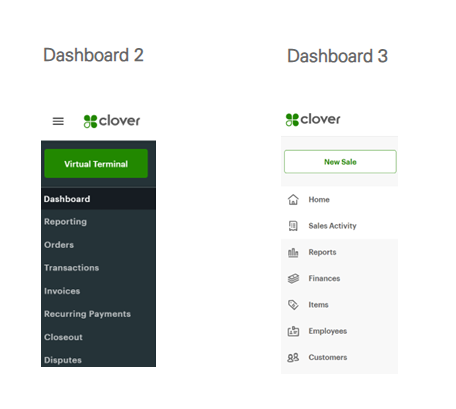
For more details on how to use the Clover Dashboard please review the Reference Guide.
There are two ways you can activate you Clover account:
- You should have received an email from Clover with the subject line “Your Payeezy Account has been Upgraded to Clover – Activate your account right away”.
- Open the email and select “Activate Account”
- When requested, set your password
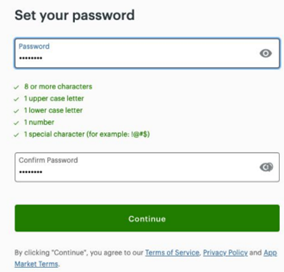
- After setting your password you will be requested to enter enable two-factor authentication. Click on the “Enable” link and enter your cell phone number. This number should be a valid US, US-territory or Canadian cell phone number, using standard carrier service, associated with the user and to which the user always has access. If you or your employee has a non-US or US-territory number, please contact your relationship manager or customer support to discuss your options.
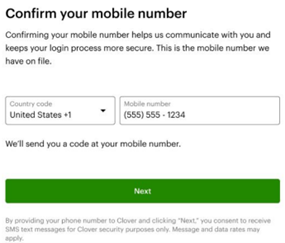
- A code will be sent via text to this number. Retrieve this code from your phone and enter it in.
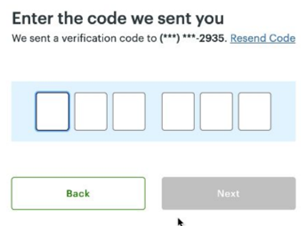
- If you are the business owner, the Clover billing page will then be displayed and indicate that you have been boarded to the Clover SaaS plan, which is $0 per month.
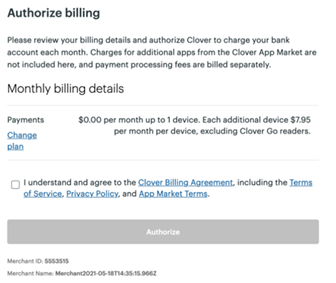
Important note for merchants that have multiple Merchant ID (MID)s: you will be presented with list of all the MIDs in your hierarchy and can accept terms for all MIDs with one click.
- Once you accept billing terms, you will land on the Clover dashboard. You can immediately begin to take payments by clicking on the “Virtual Terminal” button (Dashboard 2) or “New Sales” button (Dashboard 3) in the upper lefthand corner. Once you, as the business owner, completes this process, any active employees currently configured on Payeezy with a valid, unique email address will automatically be migrated to Clover. They will receive their own activation email, at which time they will activate their account by selecting a password and setting up two-factor authentication.
- You be able to access your Clover account at any time via https://www.clover.com/login
- Select “Access Your Account”
- You will be asked to enter your email address.
- If your email address is correct, you will be sent an email to activate your account.
- When requested, set your password and follow the steps above.
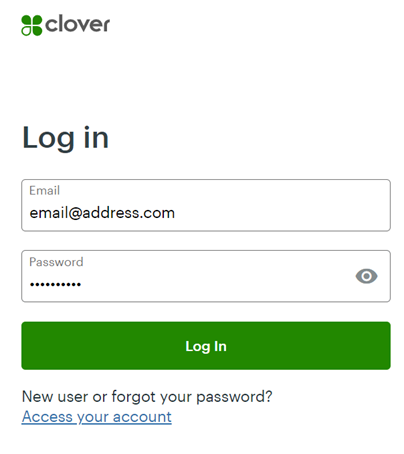
What is two-factor authentication?
Two-factor authentication ("2FA") provides additional verification when accessing a system to provide added security. You may already be familiar with 2FA, as most systems that provide access to sensitive data requires some form of 2FA to access your account. As part of your account activation process you will be prompted to enter your cell phone number. You will receive a text to that cell phone providing a passcode that you will be required to enter when logging into Clover.
Once you are activated, Clover will not require 2FA for each subsequent log in, but periodically will require you to re-authenticate. If you prefer not to use your cell phone for subsequent verifications, you can configure your profile for an authentication app to run on your computer or download a set of recovery codes to be used at a later date. From the Clover Dashboard menu, go to Account & Setup -> Profile -> Edit your profile -> Two factor authentication.
Am I required to use two-factor authentication?
All users of Clover.com will be required to activate their account using Two-factor authentication (“2FA”) and periodically will be prompted to authenticate when logging in, using a US, US-territory or Canadian cell phone number. Once the user is activated, they can change their authentication method to one of the following alternative methods, both accessible from Account & Setup -> Profile.
- Receive your code from an authentication app like Google Authenticator. Select “Setup App Authentication” to download this feature to your computer.
- Download a set of recovery codes that can be used to log in. Select “Download a new set of recovery codes” and store them in a secure location for future use.
Fiserv wants to ensure you are ready to begin using Clover from the moment you are upgraded and will provide the knowledge you need to keep your business running without missing a step. Fiserv provides three methods of training:
- Access our series of training webinars.
- Once you have an account and can access Clover, in-app training modules powered by Walk-Me will provide guided step-by-step process to key actions you will take from within the Clover dashboard – taking payments, managing employees and accessing reports.
- View a side-by-side comparison of key actions you currently take in the Payeezy dashboard to how to take those same actions in the Clover dashboard.
When the upgrade is completed, you will receive a welcome email from Clover <app@clover.com> with the subject line “Your Payeezy account has been upgraded to Clover – activate your account today”. The email will prompt you to activate your Clover account, at which time you will be asked to select a password and set up two-factor authentication (enter your cell phone number).
Note: upon migration eCommerce transactions will be routed through Clover instead of Payeezy, even if you do not activate your account.
Why do I need to activate my Clover account?
Once you activate your account
- You will be able to access the Clover dashboard via Clover.com
- You will be unable to take new Payments in the Payeezy dashboard. All payments will be entered via the Clover Virtual Terminal
- You will be able to view your (2 years of) Payeezy history as well as enter follow on activity (e.g. completions, refunds, voids for transactions processed on the day of the migration) against transactions previously processed on Payeezy
- Your employees will be sent their own email to activate their Clover accounts only after you have successfully activated yours
What will happen if I do not activate my Clover account?
If you have a website, payments will be re-routed to Clover immediately and will continue to be processed. However, if you do not activate your account
- You will be unable to access the Clover dashboard via Clover.com to view reports or manage your Clover account
- Your employees will not be sent an email to activate their Clover accounts
- You and your employees will be unable to enter payments in either the Payeezy dashboard or Clover virtual terminal
Why do I need to have an email address on record?
Unlike Payeezy, which uses an alpha-numeric user ID (e.g. Clover123), Clover uses your email address as your user ID to log you into the Clover dashboard. This email address must be unique and accessible to you (meaning you cannot use the same email address as another Clover user). A Clover account will automatically be created for you using the email address we have on file for you.
Please note: For business owners, this is the address we have on your merchant account. While you may have that same email address on your Payeezy user record, if we do not have this email address on your merchant record, we will not be able to create a Clover account for you.
I already have a Clover Account. Will I still receive an email to activate my account?
If you already have a Clover account configured with a different Merchant ID (MID) than your Payeezy account, your additional MIDs will be added to your existing Clover account. You will receive a welcome email for each additional MID. You will not be requested to re-activate your account, but you will be prompted to accept Clover terms for each MID.
Please note, if you already have a Clover account configured with the same MID as your Payeezy account MID, you should discontinue using Payeezy and start using your Clover account immediately. Please see additional information under Important Information for Merchants that have a Clover account using the same MID that is on Payeezy (Dually boarded MID) below.
I have multiple Merchant IDs (MIDs) on Payeezy. Will I be able to access all of them on Clover?
Yes. You will be able to see all MIDs tied to your account (email address) in the drop down on the upper left-hand side of the Clover dashboard.
I have multiple Merchant IDs (MIDs) on Payeezy. Will they all be upgraded at the same time and how will I activate all the MIDs?
When your MIDs are chained together, they will all be boarded to Clover at the same time. You will receive a single activation email for each account created on Clover (note: an account is defined by the email address; a single account can have multiple MIDs assigned to it. If you have multiple businesses with separate email addresses for each business, you will receive a separate email address for each business.
- Open the email and select “Activate Account”.
- Follow the prompts to set up your account. You will be required to select a password and prompted for multi-factor authentication.
- You will be presented with the Clover authorization page, with a link to display all MIDs tied to your account (email address). You can then complete the activation for all MIDs with a single click.
Alternatively, if you cannot find the activation email, you can on any of the MIDs displayed in the Clover dashboard and initiate activation from there by selecting “Access your account”.
I did not receive a welcome/activation email from Clover?
Please check your spam to make sure you have not received the email from Clover <app@clover.com> with the subject line “Your Payeezy account has been upgraded to Clover – activate your account today”. If you cannot locate this email, it is possible that there is an incorrect email address on record. Please contact Customer Service immediately to validate the email address we have for you on Clover.
When will my employees be able to access Clover?
After you, as the business owner, activate your account, your employees that are set up in Payeezy with a valid, unique email address will automatically have an account created in Clover and will receive an email to activate their accounts. Once they successfully follow the prompts to select their password and set up multi-factor authentication, they will be able to access Clover via Clover.com and will be able to enter payments via the Clover virtual terminal. Employees without a valid, unique email address in Payeezy, or those who have not accessed their Payeezy account within the past 90-days, will not be boarded onto Clover.
Note: if you have multiple Merchant IDs (MIDs) the business owner must accept each MID in order for employees associated with that MID to be boarded to Clover.
What happens if my employees do not update their Payeezy account with a valid, unique email address?
If you want your employees to have access to Clover, they must have a valid, unique email address on Payeezy so that a Clover account can be created for them. We will not be able to create accounts for any Payeezy users that do not have a valid, unique email address. If an account cannot be automatically created for your employees on Clover during the upgrade process, you, as the business owner and Admin, will need to create new accounts for them on Clover once the upgrade has been completed. We encourage you to ensure that each of your employees has a valid unique email address in Payeezy. Please go to https://globalgatewaye4.firstdata.com/users/settings to update their email address prior to upgrade.
Why is the business owner required to activate their account before employees are added to Clover?
Fiserv takes fraud very seriously and is taking this extra step to validate you as the business owner prior to giving employees access to Clover. If you have any employees with accounts in Payeezy that you do not want boarded to Clover, please deactivate them in Payeezy.
If you have employees that will be accepting payments from customers, it is extremely important that you activate your Clover account as soon as you receive the welcome email so that your employees can have access to Clover as well.
Note: if you have multiple Merchant IDs (MIDs) the business owner must accept each MID in order for employees associated with that MID to be boarded to Clover.
What permissions will my employees have in Clover?
Payeezy user roles will be mapped to the Clover roles as follows:
| Payeezy Role | Clover Role |
Merchant Admin | PZY_Admin |
| Merchant | PZY_Merchant |
| POS | PZY_POS |
| Read Only | PZY_Read Only |
The permissions assigned to each of the Clover roles are generally the same permissions as are offered in Payeezy. When there is a difference in functionality between the two systems, the Clover roles are mapped as close as possible to Payeezy roles.
If an employee was not successfully converted to Clover, you will need to add them manually. To add a new employee, select the Add New Employee link at the top of the Employees page. Ensure the email address is unique to the employee.
For new employees add, in addition to the Payeezy roles, you will also be able to select from the standard Clover roles (Admin, Employee, Manager).
Please note: Employees must be added to each MID separately.
Once added they will receive a welcome email to activate their account.
Why is the Employee field sometimes blank when I view transaction history?
Employees that were inactive on Payeezy will not be imported to Clover. When viewing history on Clover, if the data for the employee who accepted payment for a transaction was not imported to Clover, the Employee field will show as blank. Employee data will still be available Payeezy until Payeezy is shut down.
Clover recommends the following browsers:
- Apple: Safari and Chrome
- Windows: Chrome and Edge
Prior to your upgrade you will be able to continue to add outlets (MIDs) to Payeezy. After the upgrade new locations (MIDs) can only be added on Clover.
Please note that if you currently do not have a website and would like to add one, we recommend either adding the website after your upgrade is complete or integrating to Clover using a different MID than the MID you are currently using on Payeezy.
Any device that you use with Payeezy should continue to work. Note that currently Fiserv only provides support for the Fiserv-issued MagTek USB 21040110 Mini Wedge and Clover will continue to provide support for that device.
The Clover Virtual terminal is meant to accept payments over the phone, which is considered a card-not-present transaction. If you accept payments in person, we recommend using a device to accept card-present transactions so that you can take advantage of the lower interchange rates that card-present transactions carry over card-not-present transactions, but it is not required.
The fields sent back in the API response will not change.
No. There are fields available in the Payeezy Remote Payment Manager (RPM) that are not available in Clover, and there are fields available in Clover that are not available in Payeezy. Please see https://merchants.clover.com/payeezy/payeezy-to-clover-upgrade-reference-guide/ for more information about the differences between the Payeezy RPM and the Clover dashboard.
While you will have access to view transaction history within Clover, follow-on activity must be conducted from Payeezy, which is the original source of the transaction.
When the upgrade is completed, you will receive a welcome email from Clover <app@clover.com> with the subject line “Your Payeezy account has been upgraded to Clover – activate your account today”. The email will prompt you to activate your Clover account at which time you will be asked to select a password and set up two-factor authentication (enter your cell phone number).
If you already have a Clover account (with a different Merchant ID (MID) than your Payeezy account), you will still receive a welcome email but will not be requested to re-activate your account.
Note: Upon migration, eCommerce transactions will be routed through Clover instead of Payeezy, even if you do not activate your Clover account. You will need to activate and access your account to access reporting, account settings or to take MOTO transactions via the Clover Virtual Terminal.
You will not be required to activate your account for your eCommerce activity to process through Clover.
Activating your Clover account will allow you to access the Clover.com dashboard not only to accept in-person or over the phone (MOTO) transactions, but also to manage your account, add employees, configure your hosted checkout page (if you use hosted checkout) and to view reports. In addition, you will be able to integrate with various applications via the Clover dashboard. We encourage you to activate your Clover account to explore the opportunities that Clover will offer.
No. The Payeezy API specs that you use today to send payment data will continue to be supported for all Merchant IDs (MIDs) that have been upgraded from Payeezy to Clover.
The Payeezy API specifications will be mapped to the native Clover specifications and will not require you to make any changes or update your existing credentials to enable this translation.
Note: The Payeezy Gateway Search and Report APIs will NOT be supported because they use the Payeezy user ID and password for authentication.
The translator will convert Payeezy formatted APIs to the Clover APIs on your behalf. Please do not make any code changes or configuration changes to your integration as any changes you make could impact the ability to properly support the Payeezy APIs.
Please note that the Payeezy Transaction Tag is specific to Payeezy. It will be returned in the API response but is not logged in Clover.
Please note the Payeezy optional fields Reference Number, Customer Reference Num and Ref Num 3 will be returned back in the response message.
- Reference Number: when Reference Number is sent in the API, it maps to Invoice Number and displays in the dashboard and transaction download. It is returned in the response back to merchant.
- Customer Reference Num: when Customer Reference Number is sent in the API, and if the transaction is a business card (level 2 or level 3) it maps to Order Number as a 12 character, left justified field and can be viewed in the dashboard under Purchasing Card section. It is returned in the response back to merchant. Please note: A new field will be added to the Details page to display Customer Reference Number for all card types in the coming weeks.
- Reference Num 3 is not logged in Clover.
Yes, you will be able to continue to send TransArmor tokens via the Payeezy API. The translator will return the TransArmor tokens.
If you have an eCommerce solution, all transactions that were processed via an API or Hosted Checkout, including follow-on activity (e.g. completions, refunds), will be routed appropriately on your behalf without any changes required by you/your developer.
The current hosted checkout solution will remain unchanged. The payment page presented to your customers will remain the same and the configuration pages that you use today in Payeezy will be cloned on Clover and your experience maintaining your payment page will remain the same. However, if you have a firewall and use relay response you should ensure that you/your developer updates your whitelist to include all the IP addresses supported by Clover. Please go https://www.gstatic.com/ipranges/goog.json for a full list of IP addresses that need to be included in your whitelist. Please note that Google updates this list from time to time, so you should periodically validate that you have all IP addresses.
Please note: Clover Hosted Check Out pages will support the migration of US English, Canadian English and Canadian French pages.
If you do not have a firewall or do not use relay response you will not have to make any changes.
Any new hosted checkout Merchant IDs (MIDs) that you might add after the upgrade will be boarded to Clover using the Clover hosted checkout solution.
Once your upgrade to Clover is complete you can code directly to the Clover APIs to take advantage of all functionalities offered by Clover. Please visit https://docs.clover.com/docs for more information or https://www.clover.com/developers to create a sandbox account.
https://docs.clover.com/reference/api-reference-overview which is also accessible from https://docs.clover.com/docs
What cards are accepted on Clover?
All card brands and all currencies that were accepted on Payeezy are accepted on Clover.
What transaction types are accepted on Clover?
All transaction types, including Apple Pay and Google Pay (formerly Android Pay), that were accepted on Payeezy are accepted on Clover.
Are international transactions (foreign cards) supported on Clover?
Yes, Clover does accept international cards. Note the zip code is required when entering a transaction manually in the Clover dashboard. Please ensure that the zip code entered is correct.
I have Secure Checking and my bank requires a Company ID for entities that debit my account. Do I need to notify my bank of my upgrade to Clover?
You are initially going to be boarded to the Clover Payments service plan, which is provided at no cost to you. You will continue to be billed from Fiserv for gateway services as you are today, and debits will continue to be submitted to your existing Fiserv Company ID.
Once you have been upgraded to Clover, you will have the ability to upgrade your Clover plan, such as to Clover Essentials, which allows inventory tracking, and which has an added monthly fee.
Clover also offers integration to many third-party applications through the App Market, some of which are available at no cost to you and others which are billable.
If you opt to upgrade your Clover plan, or download a billable application, you will be billed directly from Clover. If you have Secure Checking, you will be required to provide the Clover Company ID 1841128086 to your bank. Please follow your bank’s process to add this ID.
I have a second DDA account for settlement of fees. Will my DDA account information change?
Clover will continue to settle to the same accounts that you are currently using on Clover.
I have customers who have recurring payments. Will those payments continue to process on Clover?
Fiserv will migrate your active, valid recurring plans and subscriptions (including token data) on your behalf and Clover will continue to support the recurring billing plans that you have scheduled on Payeezy without interruption. Fiserv will only migrate plans that include payments. Recurring pre-authorizations and recurring returns will not be migrated and is not supported on Clover.
If a plan is not active, or has an invalid start or end date, it will not be migrated. Please review your plans and subscriptions to ensure they are all valid.
Please note, Clover does not support plan with pre-authorizations and will not migrate any plans with pre-authorizations.
Please note, recurring plans only support USD. If you have plans in other currencies, please adjust your plans to process in USD.
Please note, this is not the same thing as creating a new transaction from a previously settled transaction (Re-Charge). If you are using Re-Charge instead of creating recurring billing plans, it is recommended that you create recurring billing plans for those cardholders.
Note: Clover recurring plans will retry denied payments up to 5 times to best ensure you are able to collect the payment. If you find a previously successful card has been declined, you may want to contact the customer to ensure their card number has not expired or been cancelled.
Please note, if you have a hosted payment page through which customers can set up new subscriptions, the ability to create a new subscription will be disabled during your migration.
Does Clover support stored credentials/ customer cardholder information?
Yes, Clover supports storing cardholder information to make taking payments from repeat customers simpler. To add new cardholder information, when entering an initial transaction via the Virtual Terminal, click “Add New Customer” and fill out the details in the popup modal, such as name, email, phone number and address. The customer record will be saved on the account. Then, when adding the card credentials, click “Save card on file”. When processing future payments for the same customer, you can pull in the customer information without retyping all their information.
Using this feature will also allow customer information to appear on the receipt. Go to Accounts & Setup -> Payments Receipts to enable.
Can I create a new transaction (Re-Charge) from a previous transaction?
For merchants that are upgrading from Payeezy, Clover will continue to support creation of a new transaction from a previously settled transaction.
Clover does not recommend utilizing this feature in place of recurring payment plans or storing cardholder information.
Please note the Re-charge functionality is only available for Merchant IDs (MIDs) that were upgraded from Payeezy and will not be available to any MIDs that are added to Clover outside of the upgrade.
How can I search for a transaction by Cardholder Name?
Clover does not include cardholder name as a parameter to search for a specific transaction. However, you can still locate transactions that were processed on Payeezy for a specific customer.
- Search Transactions using other criteria such as date range. This will return all transactions that meet the specified criteria.
- Search for specific customer name within the returned transactions via the computer browser (on PC enter CTRL-F, on mac enter COMMAND-F).
- Use the up/down arrows to search for next or previous transaction for specified customer.
Does Clover support soft descriptors?
A soft descriptor is a piece of identifying information about a merchant, e.g. business name, city and/or state, which appears on customer’s credit/debit card statements. Clover supports soft descriptors.
What is CVV and why is it required in the Clover Virtual Terminal?
The CVV is a three- or four- digit code on your card used to provide an extra layer of security on card-not-present transactions, which is any transaction that is not entered by swiping, tapping, dipping a card on a device. It is for this reason that Clover requires you to enter a CVV when taking payments over the phone. Please ensure that you correctly enter the CVV, as the customer’s bank is likely to deny the transaction if it is incorrect.
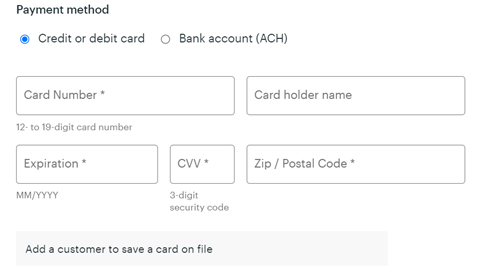
If you have customers who send payment information via mail you may want to revisit your processes. Clover does not recommend having your customers send payment details via mail and suggests the following secure methods
- Have the customer call and provide payment details over the phone so you can request CVV
- Leverage Clover’s Invoices solution (accessible from the drop-down menu on the left-hand side of the Dashboard) which allows customers to pay online
- For repeat customers, leverage Clover’s stored-card solution, which will allow you to accept the payment without having to rekey the card information again when entering the payment
Note: If you are using Payeezy with an eCommerce integration, your website will continue to function with no changes required. For added security it is recommended that you check with your developer to ensure that your website requires CVV.
What fraud settings will be available on Clover?
The fraud settings that you have configured on Payeezy, such as CVV/AVS validation, Restrictions (Positive/ Negative lists such as for IP address, card number, volume, etc.) will be imported to Clover. For further details please review the Reference Guide.
What reporting is available on Clover?
All reporting that is available in Payeezy will be available in Clover. The following is a mapping of Payeezy to Clover reports:
| Payeezy Report | Clover Report |
Activity Report | Sales Reporting |
| Declined | The Transactions application allows you to view transactions. You can filter the transaction list to include only specific results, including declined or fraudulent transactions. |
| Fraudulent | Can filter for failed payment and can view fraud reason code |
| Deposits Closed | Deposits report |
| Deposits Open | Deposits report |
You can also go to the transactions tab to search for a specific transaction or transactions. Using the search criteria and filtering functionality you can download a set of transactions and upload them into a .CSV formatted file.
Please review the Reference Guide for more information.
Will the format of my receipts change?
If you are using APIs to send data for receipt formatting back to your website, the data will not change, and the receipt should not change. Receipts provided for in-person or MOTO transactions via the virtual terminal will contain the same information as on the Payeezy receipt but will be in the Clover format.
How can I include customer information on a receipt?
To display the customer details on the receipt, you must first enable this feature. Navigate to Account & Setup > Payment Receipts and enable the Customer Information options towards the bottom of the screen.
You must then record a customer profile with the payment. When entering the first transaction for a customer click “Add New Customer” and fill out the details in the popup modal, such as name, email, phone number and address. The customer record will be saved on the account. Then, when adding the card credentials, click “Save card on file”. When processing future payments for the same customer, you can pull in the customer information without retyping all their information or searching for a previous transaction.
Does Clover support both convenience fees and surcharge fees?
Surcharge fees are fees that a merchant can add to the cost of a purchase when the customer uses a credit card to help offset merchant’s credit card processing fees. Surcharges are regulated by the state and credit card companies and are illegal in some states.
Convenience fees are fees that can be added when the method of payment is considered non-standard. Payeezy supports convenience fees but does not support credit card surcharge fees. While some merchants may have labeled the convenience fees as surcharge or credit card fee, this is not a compliant implementation and is in violation of card-brand guidelines.
Since we cannot be sure of the intent each merchant had when setting up fees on Payeezy, fees will not be configured for you on Clover. If you wish to set up convenience fees on Clover once you have activated your Clover account, you can configure fees in the Account & Setup tab from the Taxes & Fees link in the Business Operations section. Please review the training for a demonstration on setting up fees. More information about convenience fees can be found on Clover by browsing “Convenience Fees” via the Help Center, which can be accessed at the top right of the screen once you log into your account.
Are there any features that are not supported in Clover or work very differently than they do in Payeezy?
Clover has best ensured that all functionality that you require to support your business can be supported on Clover. There are a small number of Payeezy features that are not supported on Clover and some features may work differently. Please review these features as you may need to update internal procedures.
Features not supported
| Feature | Details |
Batch upload and Quick key | Quick key and batch upload are methods used by some merchants to submit payment information to Payeezy. Often these methods are used to submit recurring payments. Merchants are prohibited from storing information required to initiate a payment (e.g. card number, expiration date, CVV). Due to fraud concerns, Clover does not support the ability to upload a file with payment information and for merchants using these methods to submit recurring payments, Fiserv encourages merchants to utilize the recurring payment feature in Clover to store and schedule payments. |
| Visa Checkout | This product is no longer supported by Visa |
| MasterCard MasterPass | This product is no longer supported by MasterCard |
| Force Post | Clover does not support the ability to accept a force post (completion) on a transaction that does not have an accompanying authorization. Completions must be entered on the system on which it was authorized. |
Recurring Pre-authorizations | Clover does not support recurring pre-authorizations and will not upload any recurring pre-authorization plans you might have scheduled on Payeezy. If you have pre-authorization recurring plans you can change them to payment plans prior to migration. |
Split Shipment | Split shipment is when there are multiple items in a single order, but the items are not sent at the same time. This feature is not available for migrated MIDs, but will be available for any new MIDs added directly to Clover. |
| Dynamic Currency Conversion | Dynamic Currency Conversion, also known as Customer Currency Preference, is when a foreign cardholder can make a payment in the currency of their home country. This feature is only available on Clover devices for card present transactions. |
| SPECIAL TO MERCHANTS UNDER HIPAA RULES | Merchants under a HIPAA MCC will be upgraded to the Clover Healthcare Payments service plan. |
Features supported differently
| Feature | Difference |
| CVV and Zip Code Requirement in Remote Payment Manager/Clover Dashboard | In Payeezy, CVV and zip code are optional. In Clover, CVV and zip code are required when entering a transaction manually into the virtual terminal – you may need to review internal procedures regarding collection of payment information from customers. CVV and zip code are required when a customer is entering a payment into a hosted payment page. CVV and zip code are not required for transactions processed via API. |
| Transaction Voids | Payeezy allows voids to be conducted on a transaction until the transaction has been settled. Clover allows voids to be conducted on a transaction for 25 minutes. Once the void window closes, both systems require the merchant to issue a refund |
| Stored Card on File | Payeezy allows encrypted card information to be stored to initiate recurring payments. Clover supports this and additionally allows encrypted card information to be stored for future payments, making the consumer payment experience simpler. Merchants who wish to utilize this feature will need to create a customer record in Clover.
Please see Does Clover support stored credentials/customer cardholder information above for more information.
Please note Payeezy supports a Re-charge feature that allows creation of a new payment from a previously settled transaction. This is different than stored card on file. Clover recommends that going forward you use the stored card on file feature to store card information and the recurring payment feature to set up recurring payments. |
| Level 2 and Level 3 data | Level 2 and level 3 data is a set of additional information provided on credit card transactions for business, commercial, corporate, purchasing and government cards, which provide merchants with a lower interchange rate. Payeezy presents this information regardless of the card type, when the Level 3 flag is turned on. Clover only displays and prompts for Level 2 and Level 3 data for business cards. When entering a transaction for a non-business card, the fields will not display.
Please note: Level 3 data is not available for merchants using the Omaha back end. |
Convenience Fees | Payeezy allows a generic fee to be set up as a percentage of the transaction or a flat rate. Convenience fees on Clover can only be set to a flat rate. Percentage based fees are not supported as not all card brands allow this. Please see discussion on fees above. |
Telecheck | Note: phone number and ID (e.g. license number) are required in the Clover Dashboard. Note: Telecheck offers three different products. If you currently only offer one or two Telecheck products on Payeezy, all three will be added upon migration:
|
Settlement Cutoff for next day settlement | The Payeezy cutoff for next day settlement is 12:00am in the merchant’s time zone. The Clover cutoff for next day settlement is 09:00pm ET. If you need to have your cutoff time changed, please call customer support. |
Do I need to change any of my internal procedures?
Please review these FAQs to determine if you need to make procedural changes. As a reminder, if you have the Payeezy logo or other information about Payeezy in any of your marketing collateral, you should update with Clover information.
What additional new functionality will be available to me on Clover?
Clover has been designed with thew smaller business in mind and there are some wonderful tools that you will be able to use to optimize your business. We suggest when you are initially boarded onto Clover that you focus on continuing to run your business as you do today. Once you are comfortable with Clover you can begin to explore additional features.
When is Payeezy being shut down and what will happen after this time when my customer returns an item and wants a refund?
On March 1, 2024, all Payeezy accounts will be ‘browned out’, which means you will not be able to accept any new payments through Payeezy. You will be able to access history and process follow-on activity (refunds, completions) for transactions originally processed on Payeezy until March 26.
On March 26, 2024, all Payeezy accounts will be disabled. You will not have access to history in Payeezy and will be unable to process any new payments or follow on-activity in Payeezy.
- Two years of Payeezy history will continue to be available in Clover.
- If you want to refund a customer for a transaction originally initiated on Payeezy, it will be your responsibility to do so via another method, such as a gift card, check, cash, or store credit.
- If you will not be using Clover or have access to CLX, you may want to download your transaction history.On March 1, 2024, all Payeezy accounts will be ‘browned out’, which means you will not be able to accept any new payments through Payeezy. You will be able to access history and process follow-on activity (refunds, completions).
Fraud Filters are specific parameters that you configure to automatically approve or decline a payment for authorization based on your Block/Allow rule list selections and the transaction information. Fraud filter parameters include IP addresses, email addresses, billing addresses, countries, customer reference numbers, and card numbers.
We are unable to migrate over your block/allow lists. Once your account has been created on Clover, please review the rules that are included on the allow/block list under Clover Fraud Tools and add any of the rules you may have configured on Payeezy.
Note that since neither Payeezy nor Clover store cards in the clear, you will be unable to replicate any card numbers you may have added. If you need to receive cards in the clear to add to Clover’s block/allow lists, please contact your business consultant.
To add parameters to your Block/Allow rule list, access the Clover.com Dashboard, select the Account & Setup app from the left side menu, and under eCommerce, select Fraud Tools and then select Block List or Allow List.
If you have questions, please contact your business consultant.
The Payeezy Gateway Search and Report APIs will not be supported because they use the Payeezy user ID and password, which are not supported on Clover. If you need to download transactions to ingest into another system or for other purposes, you have the following options:
- Clover has a suite of APIs that can be used to access transactions. Please visit https://docs.clover.com/docs for more information
Under the eComm Service API section
- https://docs.clover.com/reference/getcharges - payments
Under general section
- https://docs.clover.com/reference/paygetorderpayments - payments for a specific order
- https://docs.clover.com/reference/paygetauthorizations - all authorizations
- https://docs.clover.com/reference/paygetpayments - all payments
You can go to https://www.clover.com/developers to create a sandbox account.
If you use other Payeezy APIs, you will need to wait until your upgrade is complete to implement the Clover APIs so that all your Payeezy data can be imported into Clover.
Once on the site if you have questions you can navigate to the Clover Community via the link on the top of the page or go to https://community.clover.com/index.html
2. You can download transactions from the Clover Transactions Tab. Navigate to the Transactions page by selecting Transactions from the left-hand menu. Enter the time-period and filters for the transactions you would like and select Search. Then, from the top of the page, select “Export From This Page”. Your transactions will be download into a .csv file.
Process for a dually boarded MID for merchants who use the Virtual Terminal to take payments:
If you are manually entering payments into the Payeezy Remote Payment Manager, you should discontinue using your Payeezy account and begin using your Clover account to enter payments immediately. If this MID is the only MID using Payeezy, your Payeezy history will not be available in Clover so you may want to download your history. Please do so prior to March 25, 2024. Here’s how to get started:
- Validate your Clover account: Your Clover account is registered under the email address to which this notification was sent. If you need to change your email address, please contact Clover Support at (855) 448-3493 to have your Clover email address updated.
- Access Your Clover account: Log into Clover.com/login with your Clover email address. If you forgot your password, click on “Access your account” to set a new one.
- Re-acquaint yourself with Clover. It may have been some time since you visited Clover.com. Take a moment to explore the improved features and interface. You'll find that many tasks are now even more straightforward and user-friendly.
- Review you Payeezy settings. You may wish to review settings that you have on Payeezy such as fraud rules, to ensure that Clover is configured the way you want, as the settings in Payeezy will not be brought into Clover. Please remember that Clover has an enhanced suite of fraud rules that you might wish to leverage.
- Ensure you add or update employee accounts in Clover. If you have any active users in Payeezy that are not using Clover, you will need to add them to Clover.
Process for a dually boarded MID with active recurring payment plans on Payeezy:
Fiserv will migrate your active recurring plans and subscriptions (including token data) into the MID on Clover on your behalf. Clover will continue to support the recurring billing plans that you have scheduled on Payeezy without interruption. Fiserv will only migrate plans that include payments. Recurring pre-authorizations and recurring returns will not be migrated and is not supported on Clover. Please review the information about recurring payments under Important upgrade information for merchants that use the Payeezy Virtual Terminal above. If you have additional Payeezy MIDs that are not dually boarded, they will all be migrated at the same time.
Process for a dually boarded MID with API or Hosted Checkout connections to Payeezy:
Fiserv will migrate your API or Hosted Checkout configurations into the MID on Clover on your behalf. Note we will not migrate configurations (such as fraud settings) or employees that you have configured on Payeezy. Please review your configurations and employees on Clover and update if necessary. Please review the section Important upgrade information for merchants that accept payments via eCommerce (website) above. If you have additional Payeezy MIDs that are not dually boarded, they will all be migrated at the same time.
Watch the brief Clover Payments Overview Webinar to see and learn how Clover operates.
Dashboard 3: Under Construction. Until provided you can view the Dashboard 2 webinar and use the Reference Guide to see navigation differences.
Review the Reference Guide
Additional Resources
- Post-Upgrade | Clover Help
- Clover Blog | The Green
- Small Business Resources & Guides
Dashboard 3 Training Videos: Under construction. Until provided you can view the Dashboard 2 videos and use the Reference Guide to see navigation differences.
Dashboard 2 Training Videos